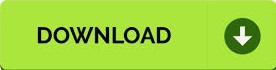

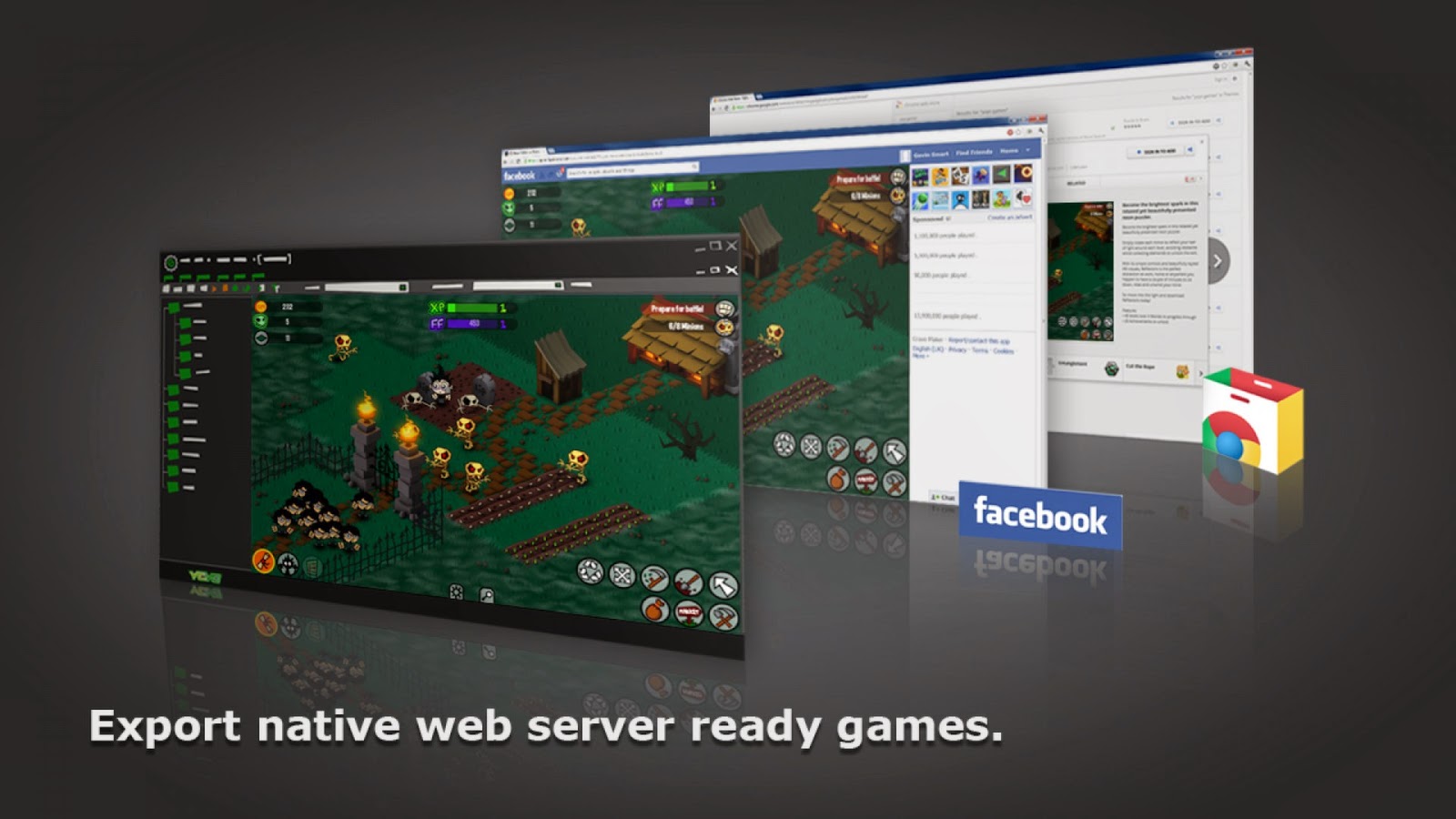
Right-click in the graph again and add a Get Velocity node, then drag off the return value and add the Vector Length node. Right-click inside the Event Graph and search for and add a Custom Event.Ĭall the Custom Event something to the effect of UpdateAnimation. Next we will create some script to handle the updating of our Animation state. Once you have added variables for each of our Flipbook animation states, proceed to the next section. While our example only has the two animations, you could have one for a death animation, another for reloading a gun (if they have one) or a melee attack, another for picking up or using items, etc.

Repeat the previous two steps for each of the animations that you want your character to be able to play.Ībove we have created another Paper Flipbook variable called RunFlipbook, clicked Compile then set the Default Value for that variable to our corresponding Run Flipbook animation. You can type in the name of the category you would like and will keep things organized for you. (Optional) For the sake of clarity, you may also want to put the variable in a Category called Animations. Most character based games, have a state where the character is idle (or resting and not moving).Ĭlick Compile then set the default value of the variable to its corresponding Flipbook asset.Ībove we have assigned our Idle Flipbook animation to our IdleFlipbook variable. In the My Blueprint window, click the Add Variable button to create a Bool variable and name it IsMoving?.Ĭreate and name another variable based on one of your Flipbook animations (such as Idle) and set it to a Paper Flipbook type.ĭepending upon the type of game you are making, you may have different animations. Inside your project, open your Paper 2D Character Blueprint ( TopDownCharacter in our example). With your project open and Paper 2D character ready to go, follow the steps below. If you do not have a character or Flipbook animations, see the Paper 2D Top Down Tutorial for information on setting up a Paper 2D character and applying movement as well as a link to the sample assets used in this tutorial. This tutorial assumes you have a Paper 2D character that is already set up for movement and have some Flipbook animations that you want the character to switch between.
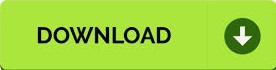

 0 kommentar(er)
0 kommentar(er)
